Windows
1. 홈페이지 접속
https://dev.mysql.com/downloads/windows/installer/8.0.html
MySQL :: Download MySQL Installer
Select Operating System: Select Operating System… Microsoft Windows Select OS Version: All Windows (x86, 32-bit) Windows (x86, 32-bit), MSI Installer 8.0.31 5.5M (mysql-installer-web-community-8.0.31.0.msi) MD5: 7a83203e24f873b49fa2df2f1a58eca6 | Signatu
dev.mysql.com
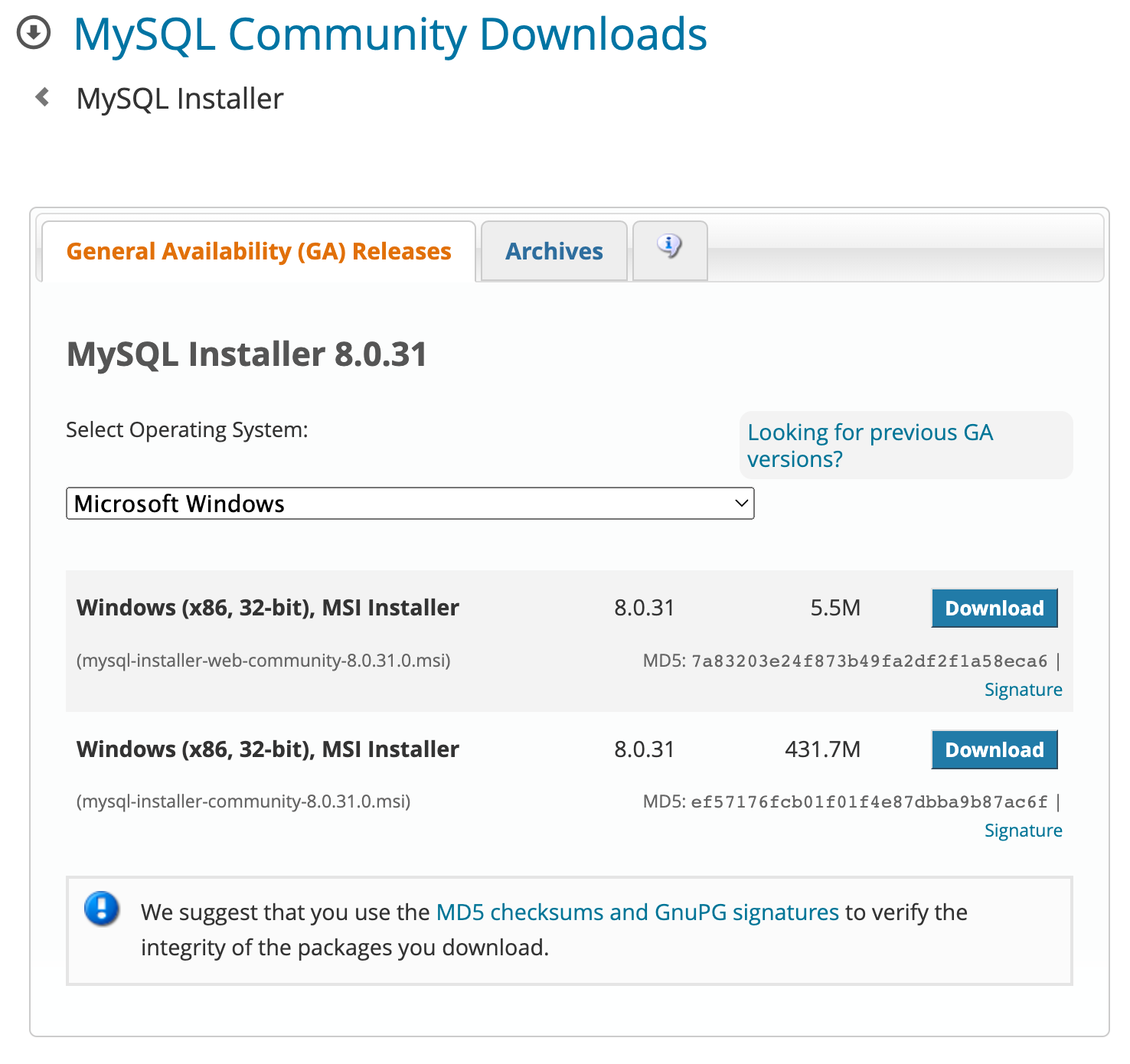
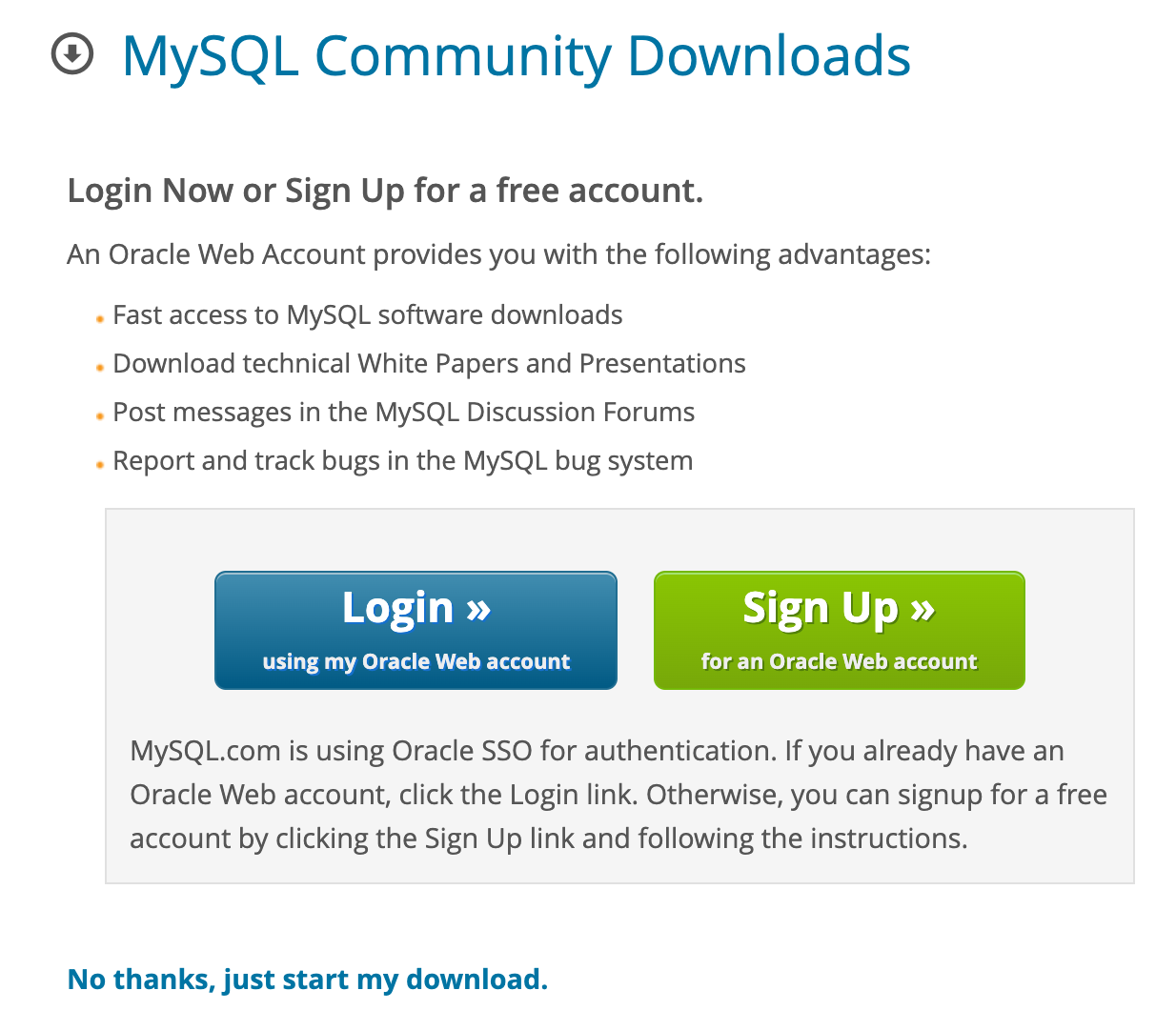
2. 다운로드 후 옵션: Developer Default 체크
3. Next - 설치위치설정 - 경고창이 뜬다면 Yes
4. MySQL for Visual Studio 설치가 실패했다면 해당 라인 클릭 후 밑에 나오는 Check 클릭(요구 사항 확인)
5. 실패했다는 문구 나오면 계속 진행 Next - 경고창이 뜬다면 Yes
6. 다운로드되는 Product 확인 후 Excute - 설치
7. 초록색 체크가 나오지 않으면 Notes에 Try again으로 재설치 - Next
8. 종속성 설치 이후 - Next - Next
9. Port: 3306 확인 - Next
10. 인증 방법 선택 - (Recommended) 추천 선택 - Next
11. 비밀번호 설정 - Add User
12. User Name 설정 - Host : (All Hosts 등등) - Role: DB Admin - 비밀번호 설정 - Next
13. 시작시 Mysql Server 시작할 거면 체크 아니면 그냥 Next
14. Excute - Finish - Next - Finish - Next
15. 로그인 테스트(이전에 설정한 비밀번호 넣고 Check) - Next - Excute
16. Finish - Next - Finish
17. MySQL Workbench 접속 해보기 - 로그인
Mac
https://dev.mysql.com/downloads/mysql/
MySQL :: Download MySQL Community Server
Select Operating System: Select Operating System… Microsoft Windows Ubuntu Linux Debian Linux SUSE Linux Enterprise Server Red Hat Enterprise Linux / Oracle Linux Fedora Linux - Generic Oracle Solaris macOS Source Code Select OS Version: All Windows (x86
dev.mysql.com
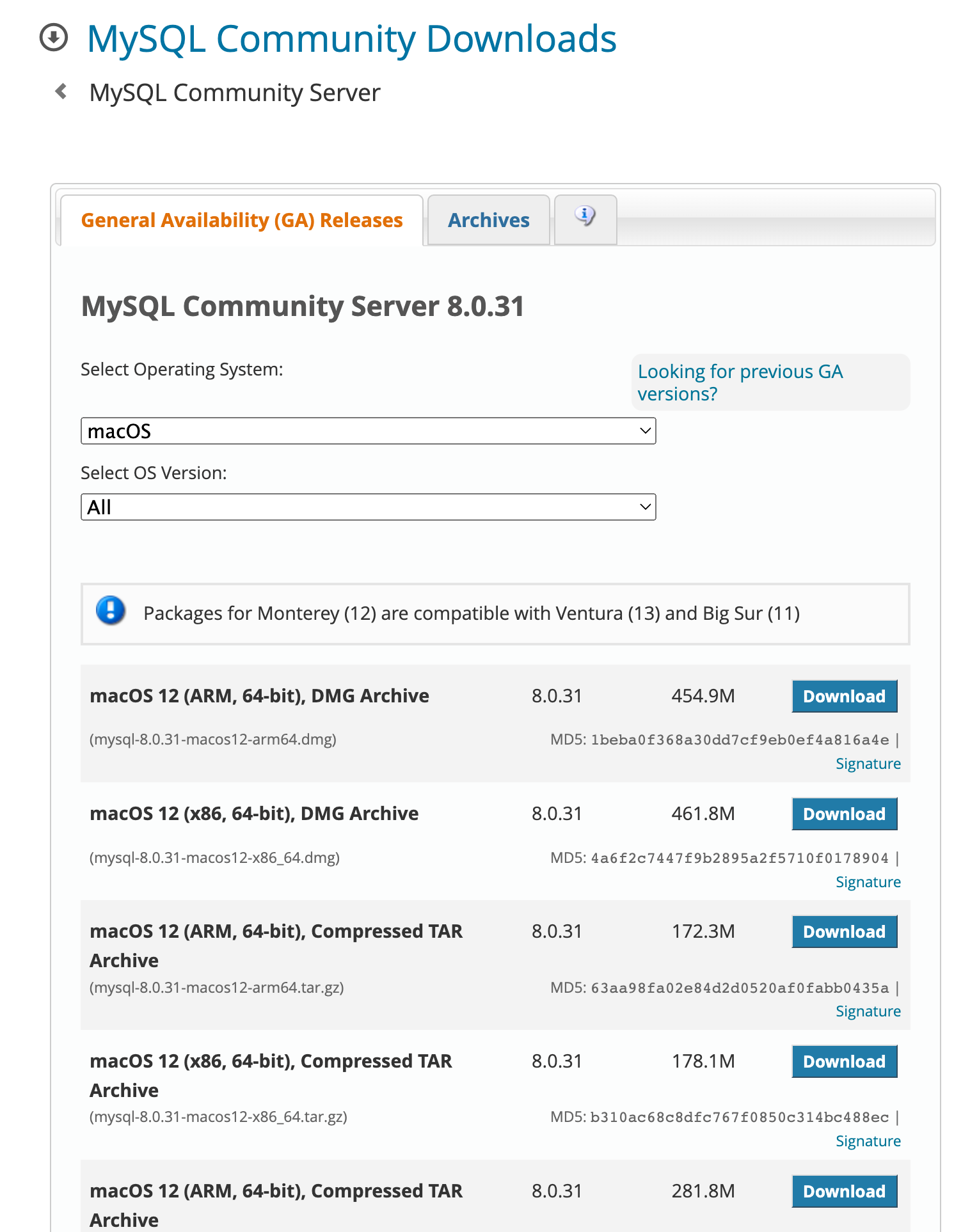
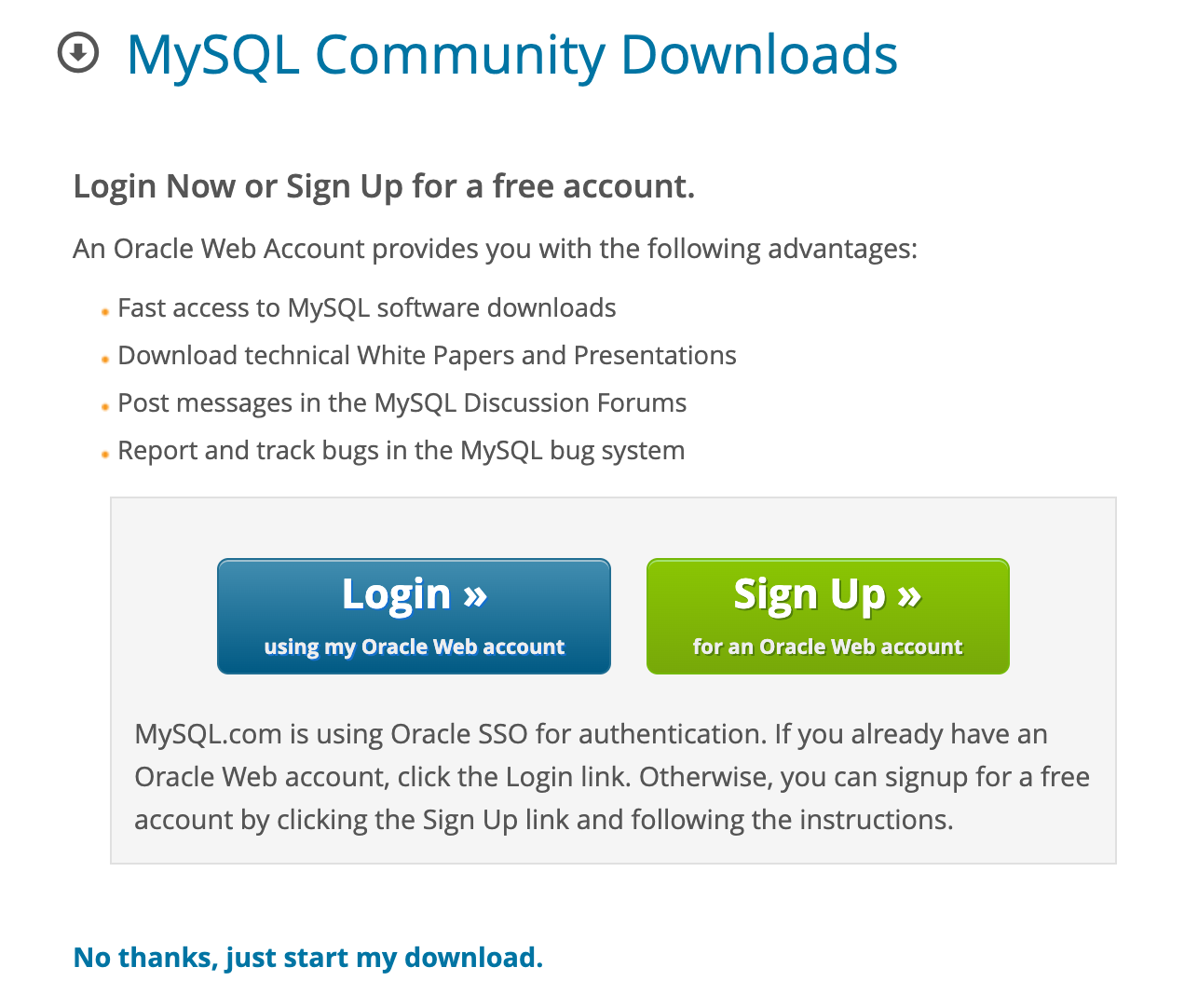
1. 다운로드 받은 파일 열기
만약 개발자 문제라는 경고창으로 다운이 안된다면?
시스템 설정 - 개인정보 보호 및 보안 - 확인 없이 열기(패스워드 입력)
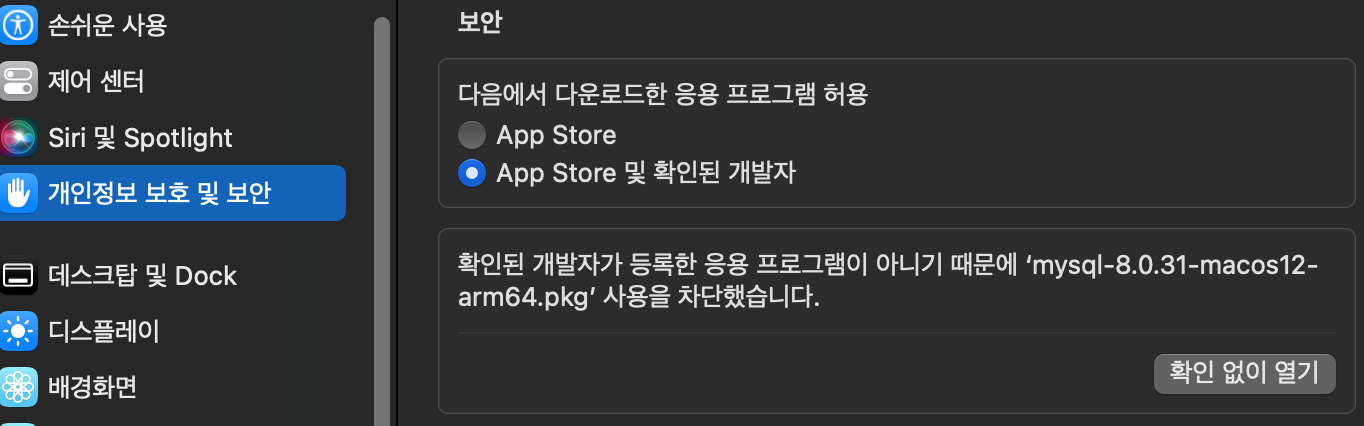
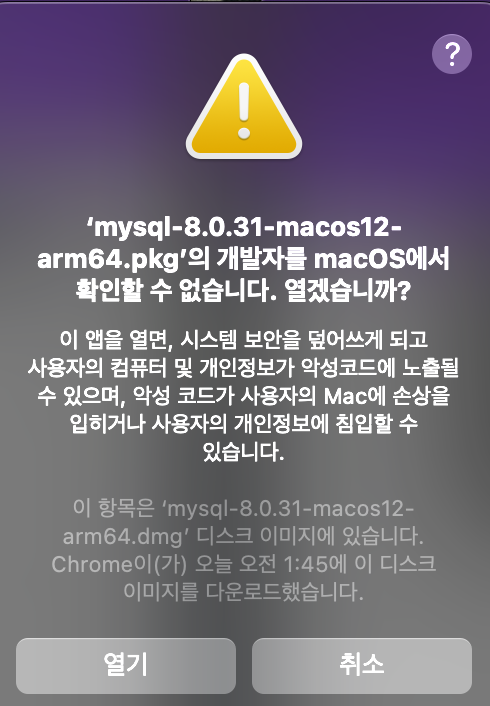
2. 본인이 원하는 설치 위치 설정 후 설치 - 컴퓨터 패스워드 입력
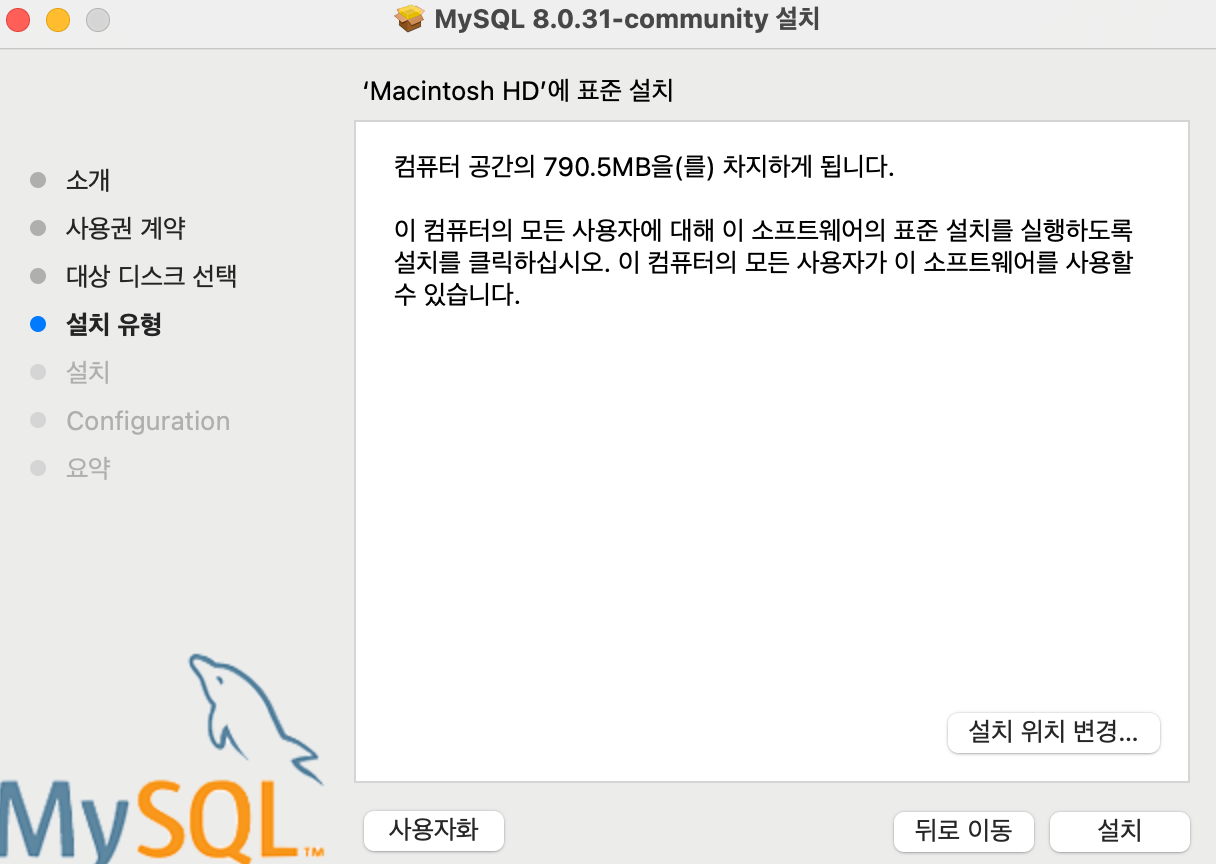
3. Mysql 비밀번호 설정
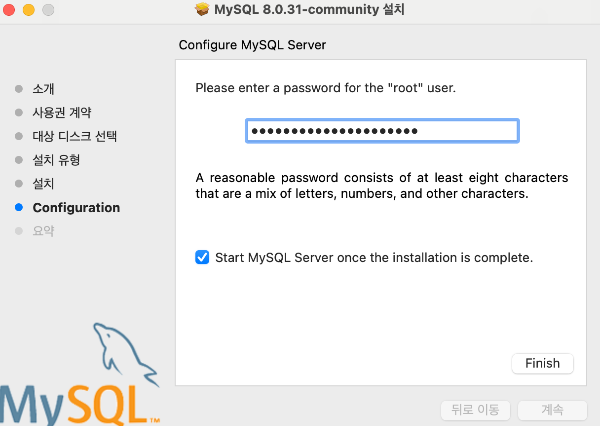
4. 시스템 설정 - MySQL 설치 확인
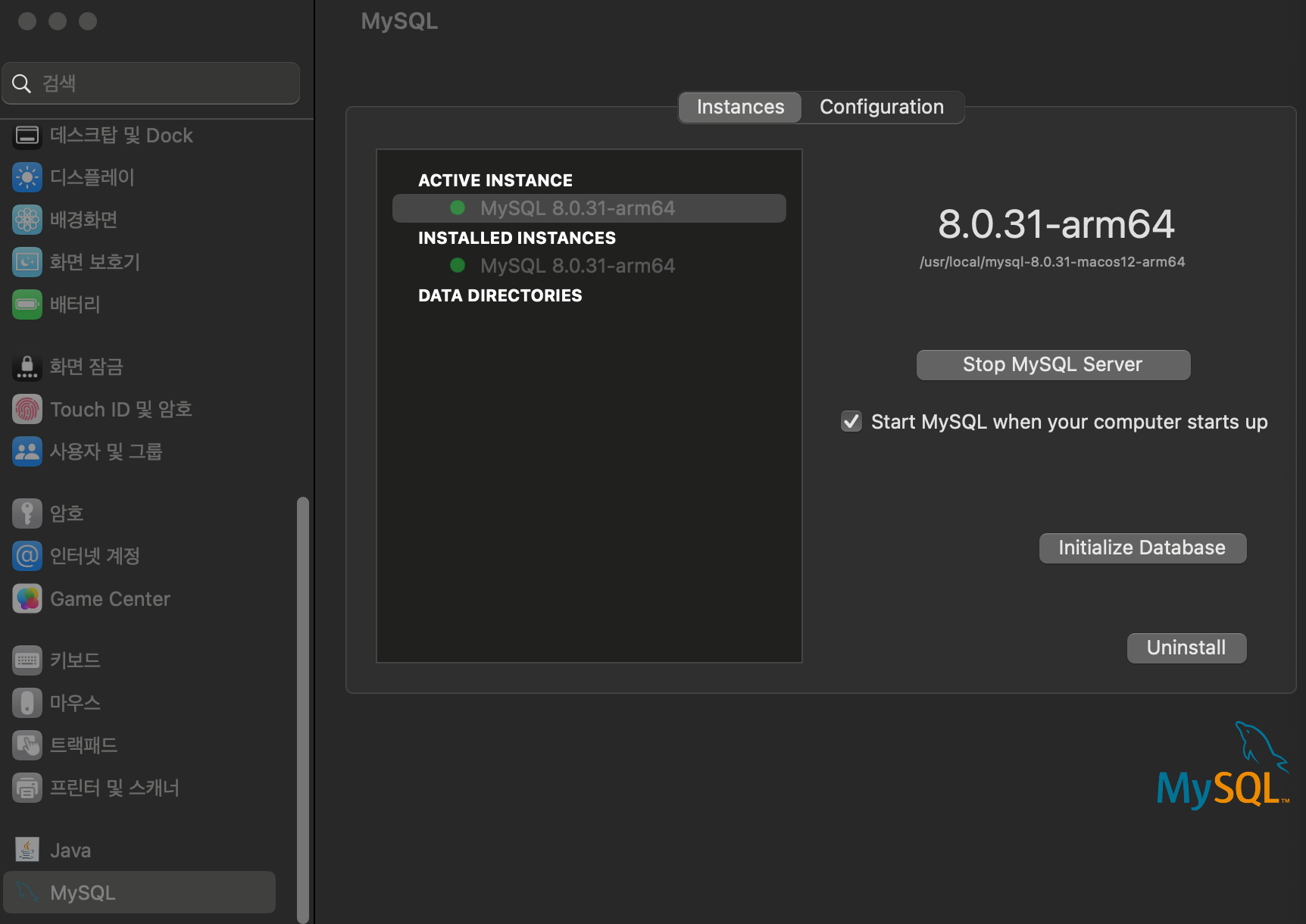
Mysql Workbench
https://dev.mysql.com/downloads/workbench/
MySQL :: Download MySQL Workbench
Select Operating System: Select Operating System… Microsoft Windows Ubuntu Linux Red Hat Enterprise Linux / Oracle Linux Fedora macOS Source Code Select OS Version: All Windows (x86, 64-bit) Recommended Download: Other Downloads: Windows (x86, 64-bit), M
dev.mysql.com
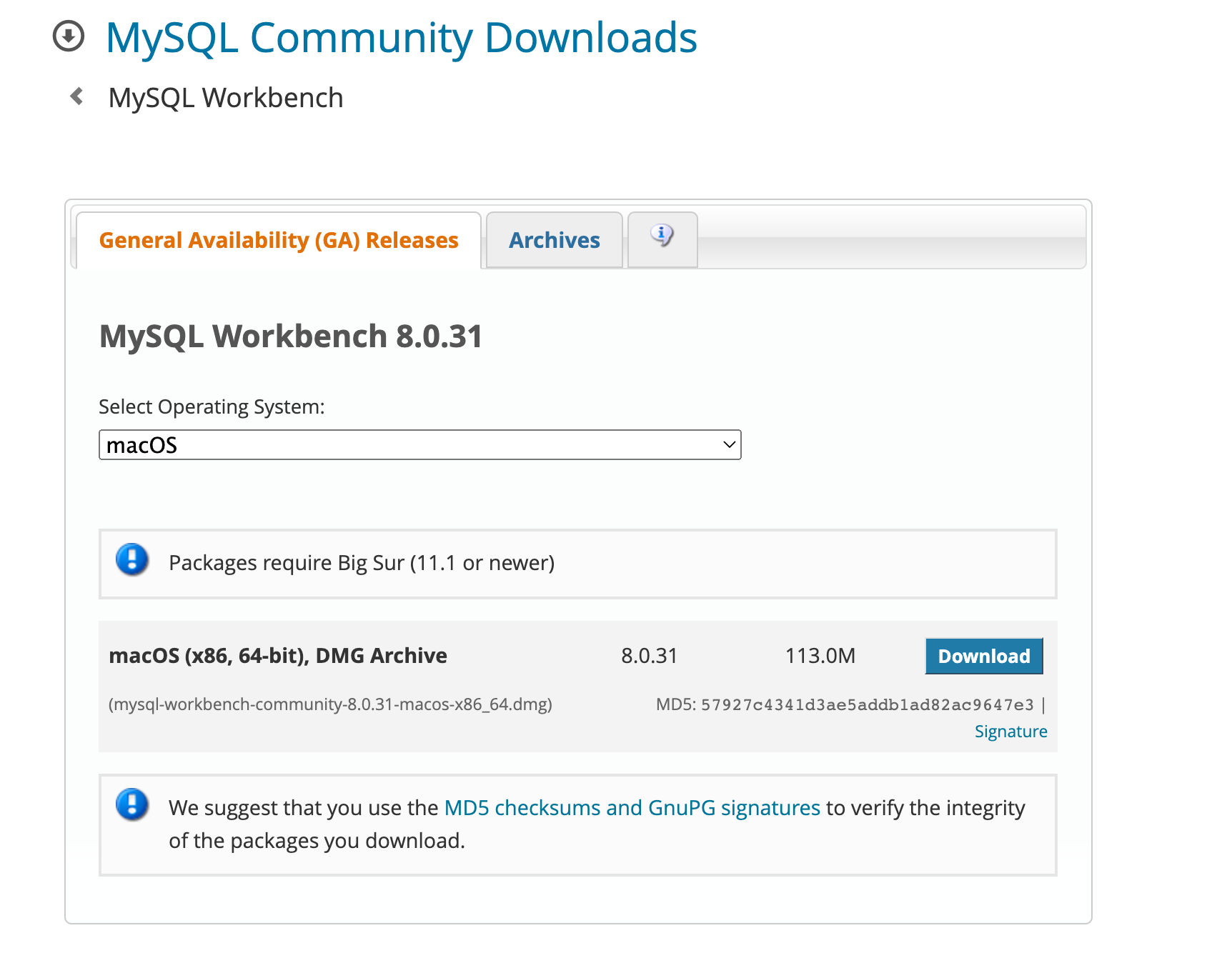
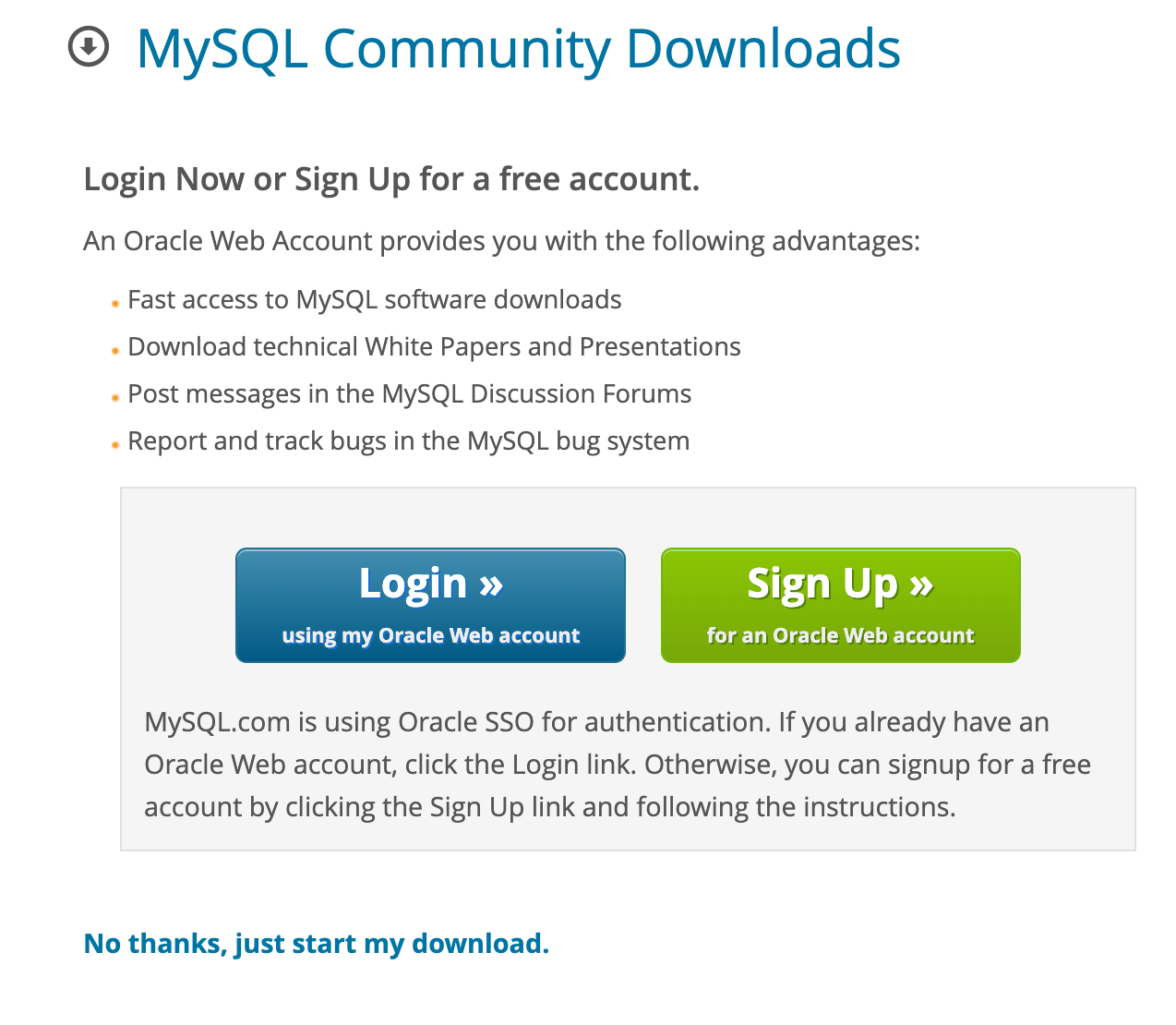
다운로드 후 Workbench 실행(비밀번호 입력)
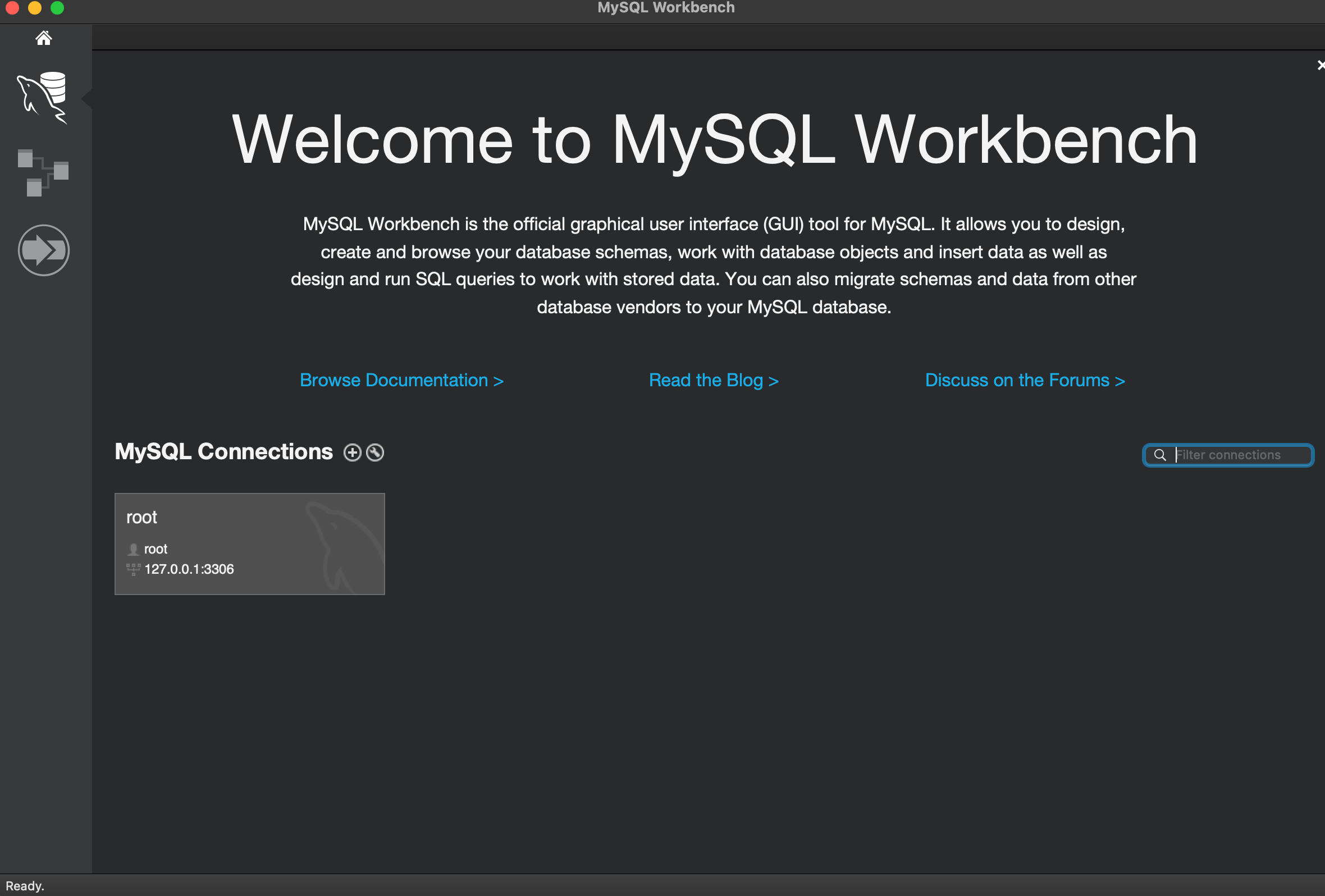
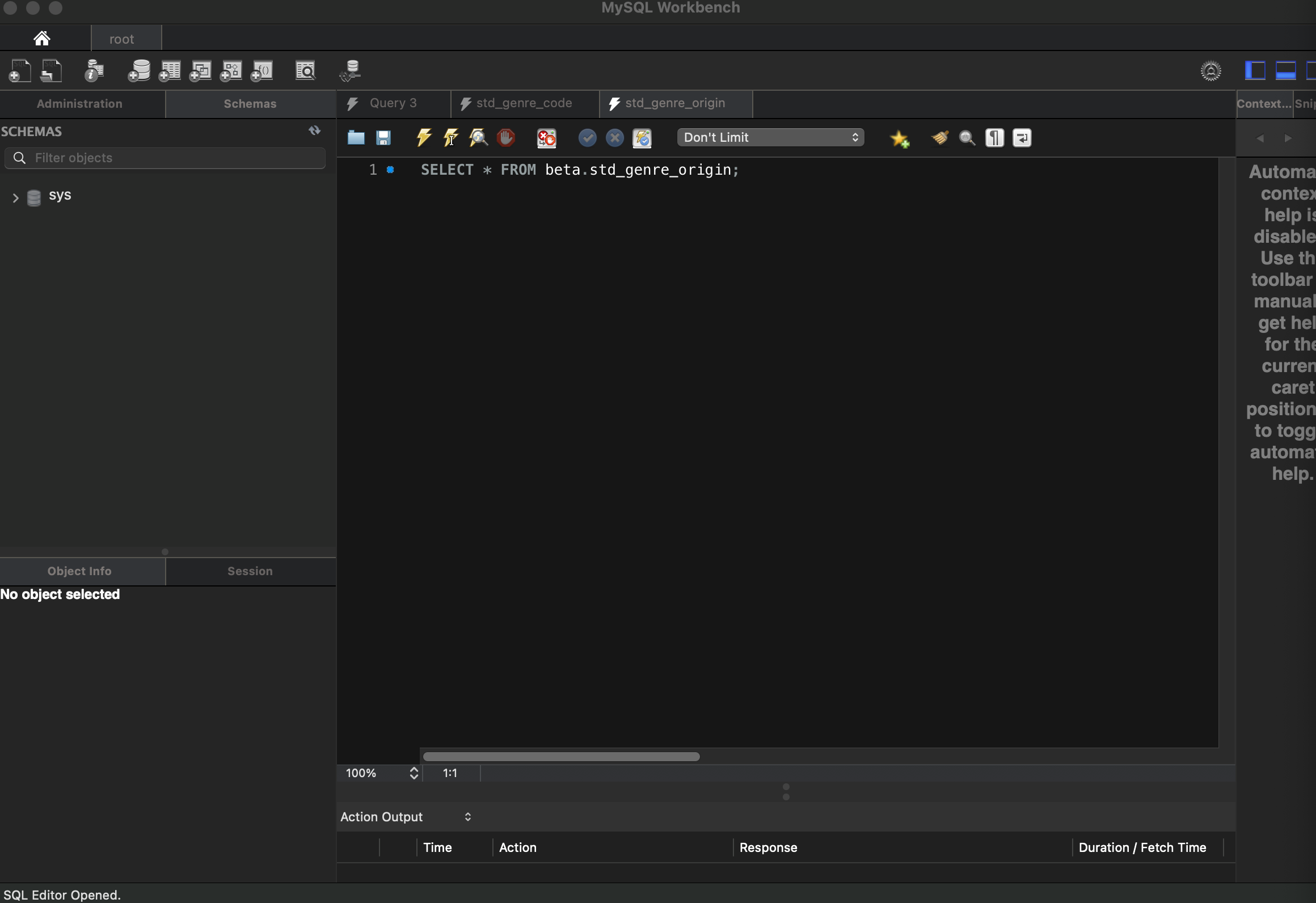
※ 최신버전 다운로드 후 워크벤치 관련 "예기치 못한 오류로 종료...~~~" 등등이 나온다면 mysql을 다 삭제 후
8.022 버전으로 다운
https://downloads.mysql.com/archives/workbench/
MySQL :: Download MySQL Workbench (Archived Versions)
Please note that these are old versions. New releases will have recent bug fixes and features! To download the latest release of MySQL Workbench, please visit MySQL Downloads. MySQL open source software is provided under the GPL License.
downloads.mysql.com
컴퓨터 내에서 완전히 mysql를 삭제하는 방법(터미널)
sudo rm /usr/local/mysql
sudo rm -rf /usr/local/mysql*'Database & Data > MySQL' 카테고리의 다른 글
| MySQL 프로시저(Procedure) 단계별로 작성해보기 (0) | 2023.06.01 |
|---|---|
| 생각나는 MySQL 명령어 파보기 - 2 (0) | 2023.05.31 |
| 생각나는 MySQL 명령어 파보기 - 1 (0) | 2023.05.31 |
| MySQL Forward Engineer 기능 (0) | 2023.05.26 |
| RDS(MySQL) - 서버 시간을 한국 시간으로 변경하기(권한 에러 추가) (0) | 2023.05.07 |
